Microsoft Forms GA - New Forms
SharePoint Survey
Ah yes the good old days when Microsoft had SharePoint surveys. What a "tough" product that was, so complex and so not easy to implement and use. Just recently a client asked if it was possible to create a survey in SharePoint. I said "sure" but what I forgot was that they don't have Microsoft Forms enabled (yet!). So I helped them to get started with SharePoint survey but I soon realized that I had to create the survey myself because it's too complex to sell to the business. So that's what I did, create a survey.I thought about what was wrong with SharePoint survey and how hard it is to create a new survey. I thought about the sharing of the survey with other people and how the permission structure was set-up. I quickly realized I had to introduce them to another tool called Microsoft Forms.
Microsoft Forms
Released back in 2016 and since a few months Enterprise ready. Microsoft Forms enables users to create forms/polls and quizzes quick and easy. Let me save you the commercial talk and head on to the product. I'll just walk through the different features of Forms and what you can do with it.
The interface
The interface is the first thing that caught my attention. When you start you have 2 buttons on the left side (New form (this can be a Poll or a Survey) & New Quiz), search in the top right corner and the recently created forms in the middle. In the top you have "My forms", "Shared with me" and "Group Forms" let's just discuss them briefly.
- My Forms - These are the forms you have created yourself and maybe shared them with other people in or outside the organization.
- Shared with me - When colleagues create a form and share them with you or with the organization you are in they will be shown here.
- Group Forms - Last but not least is the Group Forms option. Within a Group you can create and manage the Forms which you have created with other colleagues. For example you might have a Group that has been created for a Company event, for this event you want to know if any people have allergies. You can create a Form within the group and have other people fill it.
When you click on "New Form" or "New Quiz" you get a canvas to create your Form on. This is a simple but very efficient canvas. Clicking on "Add Question" you get a few options:
The Options
- Choice - A common option for a Form to use Choice fields. Some great features of this is the "Shuffle options" option under the 3 dots in the right bottom corner. Another nice feature is that when you select the "Other" option you can create a branch to have the user fill in a text box to give some more information about the "other" option.
!A trick is when you type a question with "Satisfied" in, Forms will automatically give you a selection of choices you can pick from. Very nice! FYI this is the only Easter-egg I can find till now. Let me know if you find any.
Update: Found another Easter-egg. If you type in Can You then it gives you 3 options: Yes, No, Maybe.
- Text - A plain text field that can be filled in. Not very special, what I do like is the restriction option. You can prevent users from filling in random data. You can also make this a multiple text field by clicking on "Long answer"
Image is of the restriction policy for a text field. This only works for numbers you can't restrict the answer in the field.
- Rating - If you want people to rate something you can use this option. This can be based on stars or numbers (select your own levels). You can give the amount of stars or numbers a label by clicking on "Label" in the bottom right corner.
- Date - Let users fill in a date, for example "when were you in Office last?" Maybe the most simple option in the whole Application.
- Ranking - Rate the options in order of favorite. Users are able to move the options up or down to show their personal favorite.
- Likert - Last but not least, Likert. The Likert is a combination of multiple "Ratings" questions. For example you could ask the question "what do you thing of the following" and then give multiple sub-questions which users can rank.
Branching
Branching enables you to send the user through certain steps based on the selection the users does. For example if you have a question and you want users to elaborate their choice you can branch that if the user selects that option they are sent to a text field which they have to fill in. Branching already existed in SharePoint survey and works exactly the same. Nothing new here BUT in Microsoft Forms it's much easier to use than in SharePoint Survey. You can find the branch option in the menu in the top right corner.Settings
The settings in the top right corner have some important settings. Let's go over them really quick.
Anyone with the link can respond - If you want you can enable the form to be filled in my people outside the organisation for example if you have an event you want people to register.
Only people in my organization can respond - You can choose if you want to enable users to fill in the form anonymous by removing the check in Record name checkbox.
Options for responses - Email notification of each response if you want you can receive an e-mail each time there is a response.
My questions would be "What if this form is connected to a Group? Who receives the e-mail?" the answer is: Nobody the email never arrives. I would expect it to enter in the conversations but that doesn't seem to be the case.
Responses
To see who answered the poll you can check the "responses" tab. If you click on view results you will see the answers per person that filled in the form (this can be anonymous or username). All the data can be exported to Excel for further investigation. You can show the results page in Microsoft Teams or on a Modern Site page to have other people see the results.
Questions
Microsoft implemented some out of the box answers to your questions. See a list of default answers below.
| Question | Answers # | Answers |
| Have you | 3 | Yes,no,maybe |
| Can you | 3 | Yes,no,maybe |
| How satisfied | 5 | Extremely satisfied, very satisfied, somewhat satisfied, not so satisfied, not at all satisfied |
| Do you | 3 | Yes,no,maybe |
| How happy | 5 | Extremely happy, very happy, somewhat happy, not so happy, not at all happy |
| What day | 7 | Monday, Tuesday, Wednesday, Thursday, Friday, Saturday |
Summary
Microsoft Forms makes it very easy to create new Forms for users. I've been using it a while now and I love how you can create a simple but very cool form and share it with the organization. I like how you can integrate the Form in other tools like Sway, SharePoint or Microsoft Teams. Again a simply easy to use tool with a lot of options. Go check it out here: http://forms.office.com/
I realized that I only talked about the "new Form" option but not "New Quiz" I'll discuss this further in Part 2. Microsoft Forms GA - New Quiz
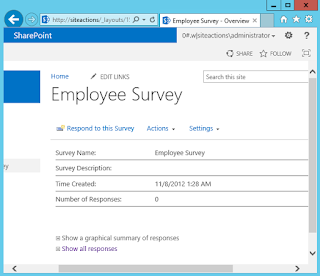




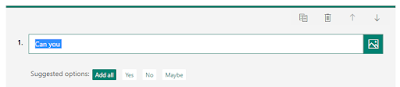

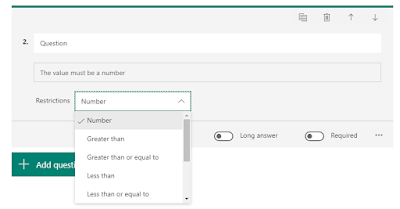




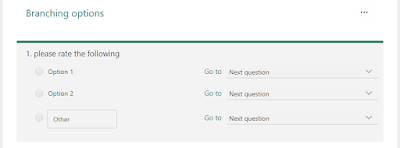




Comments
Post a Comment